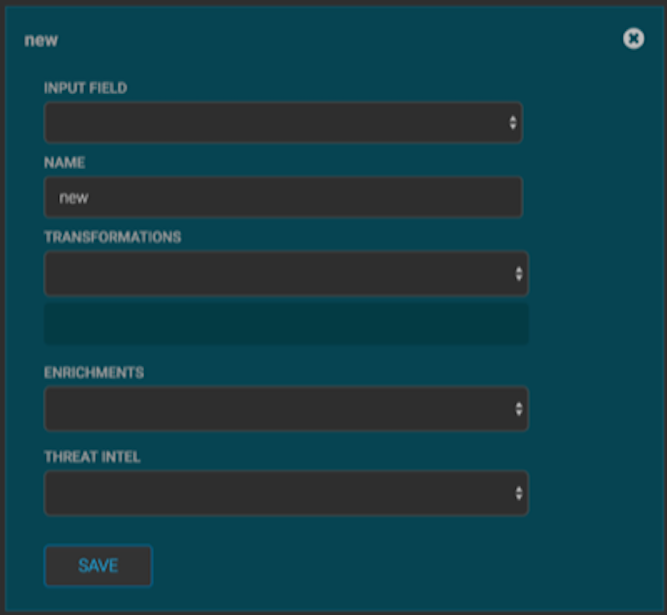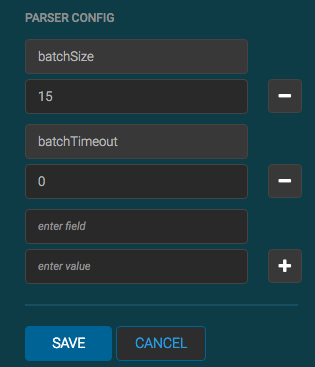After you create a parser, you can use the HCP Management module to transform the data
source data to provide more relevant and helpful information. For example, you can choose to
transform a url to provide the domain name of the outbound connection or the IP
address.
- From the list of sensors in the main window, select your new sensor.
- Click the pencil icon in the toolbar.
The Management module displays the sensor panel for the new sensor.
 | Note |
|---|
Your sensor must be running and producing data before you can add
transformation information. |
-
In the Schema box, click
 (expand window).
(expand window).
The Management module populates the panel with message, field, and value
information.
The Sample field displays a parsed version of a sample message from the sensor.
The Management module tests your transformations against these parsed
messages.
You can use the right and left arrows to view the parsed version of each
sample.
Although you can apply transformations to an existing field, users typically
create and transform a new field.
- To add a new transformation, either click
 (edit) next to a field or click
(edit) next to a field or click  (add) at the bottom of the Schema
panel.
(add) at the bottom of the Schema
panel.
The following dialog box displays:
- From INPUT FIELD, select the field to transform, enter the name of the new field in the NAME
field, and then choose a function with the appropriate parameters in the
TRANSFORMATIONS box.
-
If you decide not to use the default values for the
batchSize and
batchTimeout properties, you can set their values.
In the Advanced portion of the input panel, enter the
property name (for example batchSize) and the value in the
PARSER CONFIG fields.
- Click SAVE.
If you change your mind and want to remove a transformation, click the "x" next to
the field.
- You can also suppress fields with the transformation feature by clicking
 (suppress icon).
(suppress icon).
This icon prevents the field from being displayed, but it does not remove the
field entirely.
- Click SAVE.
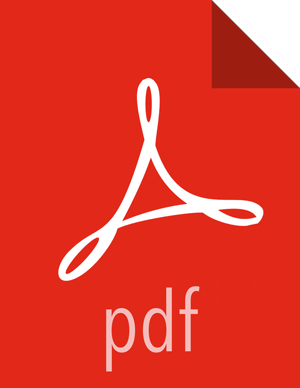


 (expand window).
(expand window). 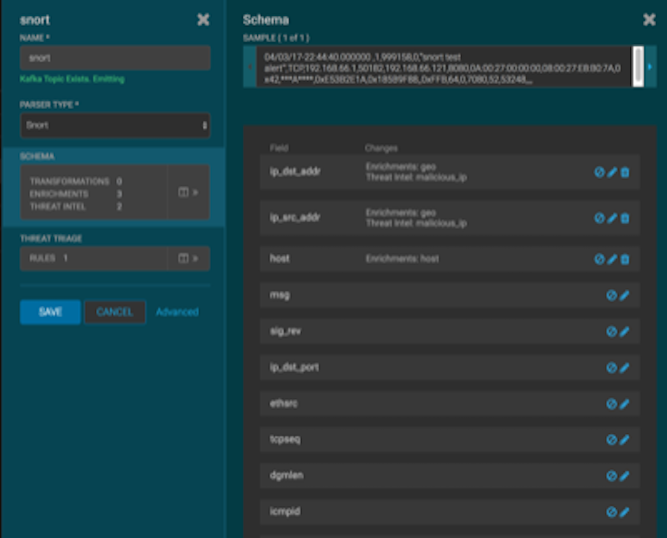
 (edit) next to a field or click
(edit) next to a field or click  (add) at the bottom of the
(add) at the bottom of the