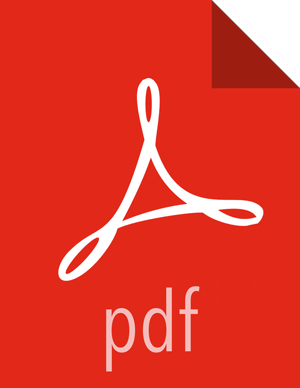Access the activity explorer
The activity explorer includes an embedded instance of Apache Zeppelin, which hosts pre-built notebooks that visualize cluster utilization data related to user, queue, job duration, and job resource consumption. To access the activity explorer, follow these steps:
- Navigate to the Ambari Dashboard and click the SmartSense service.
-
In the Summary tab, access Quick
Links > Activity Explorer.
This launches the activity explorer in a new browser tab.
- Log in with your activity explorer admin credentials.
-
From the Notebook dropdown in the top toolbar, select the
name of the notebook that you want to view.
Zeppelin organizes data in notebooks, where each notebook contains rows of paragraphs. Each paragraph visualizes the results of a single SQL statement using either a table, bar chart, pie chart, area chart, line chart, or scatter plot.
The following preconfigured notebooks are available:- Chargeback dashboard
- HDFS dashboard
- Job Comparison dashboard
- User Summary dashboard
- Workload dashboard (MR, Pig, Tez, Hive)
- Workload Trend dashboard
- YARN dashboard
Once you opened a notebook, be aware of these three operations:- Since the notebooks represent a view of SmartSense utilization data at a
specific point in time, they need to be refreshed. In order to refresh all
of the data shown in all paragraph of a notebook, you need to:
- Hover over the row containing the notebook title, and a set of controls will appear.
- Click on the
 button to “Run all
paragraphs”. The data for each paragraph in the notebook will be
refreshed.
button to “Run all
paragraphs”. The data for each paragraph in the notebook will be
refreshed.
- Top N paragraphs show the top 10 entries by default, but you can change this number by entering a new number in the Top input field and then typing enter.
- Charts have interactive filters that let you select and deselect specific
resources by clicking on the circle in the chart legend. For example, if
there are four resources being displayed in a chart, and you only want to
see four, you can click on a colored circle in the legend to filter it out:
 Once clicked, the inside of
the circle will change to white, and the entry will not be displayed in the
chart. For example, if you deselect "Hive", the legend will look like this:
Once clicked, the inside of
the circle will change to white, and the entry will not be displayed in the
chart. For example, if you deselect "Hive", the legend will look like this: