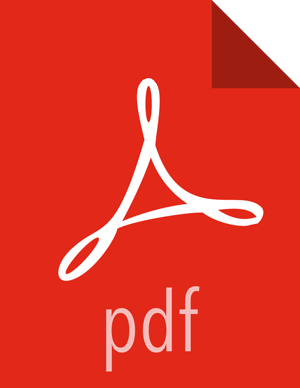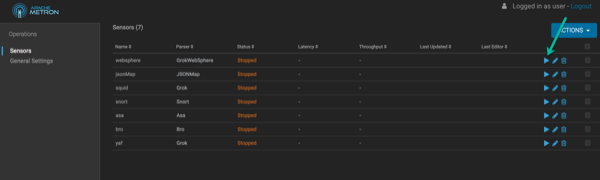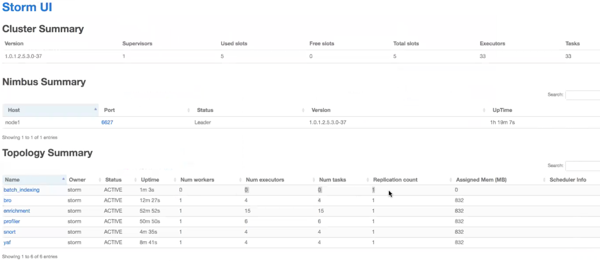Chapter 2. Upgrading Metron
After you shut down Metron and all of its services, you must uninstall Metron and then reinstall the newest version of Metron.
Prerequisite
Back up your Metron configuration.
See Backing up Your Configuration for more information.
Stop all Metron services
See Stopping All Metron Services for more information.
Uninstall Metron.
In Ambari, select Metron, then under the Service Actions menu, click Delete Service.
When prompted, enter "delete" to confirm deleting the service.
Remove all of the rpms from the old Metron version.
CentOS
From the Ambari node, enter the following to list the Metron package name:
rpm -qa | grep metron
You should see output similar to the following:
metron_1_4_2_0_23-config-0.4.1.1.4.2.0-23.noarch
Enter the following to list all of the Metron packages:
sudo rpm -q --scripts metron_1_4_2_0_23-config-0.4.1.1.4.2.0-23.noarch
You should see output similar to the following:
chkconfig --add metron-management-ui chkconfig --add metron-alerts-ui preuninstall scriptlet (using /bin/sh): chkconfig --del metron-management-ui chkconfig --del metron-alerts-ui
Remove each of the packages:
rpm remove $PACKAGE_NAME
For example:
sudo chkconfig --del metron-management-ui
Ubuntu
From the Ambari node, enter the following to delete all of the Metron packages:
sudo aptitude purge $PACKAGE_NAME
Modify the
/etc/yum.repos.d/HCP.repofile with the updated repo version:vi /etc/yum.repos.d/HCP.repo
Update the
HCP.repofile.CentOS
yum update
Ubuntu
apt-get update
Install the current HCP mpack repo from Release Notes.
For example:
wget http://public-repo-1.hortonworks.com/HCP/centos7/1.x/updates/1.5.0.0/tars/metron/hcp-ambari-mpack-1.5.0.0-9.tar.gz ambari-server install-mpack --force --mpack=/${MPACK_DOWNLOAD_DIRECTORY}/hcp-ambari-mpack-1.5.0.0-9.tar.gz --verboseRestart the Ambari server.
ambari-server restart
Re-open Ambari and add back the updated Metron version.
From the Actions menu, click Add Service, then click
Metronfrom the Choose Services page. Ensure Metron is the updated version.Ambari lists each service on which Metron is dependent.
Click
yesto add each dependency.In Ambari, add back your Metron configuration information in the Property fields.
![[Important]](../common/images/admon/important.png)
Important Do not copy and paste into the Metron property fields. You can inadvertently add a special character.
Click Deploy to start the Metron set up.
The process to install, start, and test Metron will take a while.
Restart the Metron services:
Metron REST
Metron Management UI
Metron Alerts UI
Indexing
In the Management UI, restart the Metron Parsers including Enrichment, Bro, Snort, Yaf, and any other parsers you added previously.
![[Note]](../common/images/admon/note.png)
Note Starting the Metron parsers might take a while.
Check the status of the parsers in the Storm UI.