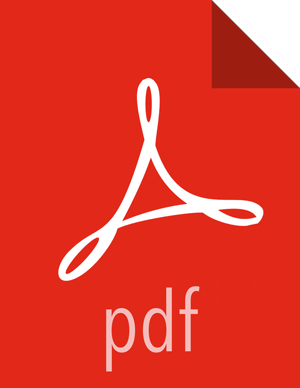Adding the DAS service
You must specify the same configuration values that you extracted earlier in the process while you are adding the DAS service through the Ambari UI.
-
On the Ambari UI, click Actions > Add Service.
The Add Service Wizard is displayed.
-
On the Choose Services page of the Wizard, select
Data Analytics Studio.
Other required services are automatically selected.
-
When prompted to confirm addition of dependent services, give a positive
confirmation to all.
This adds the other required services.
- On the Assign Masters page, assign the hosts on which you had installed the DAS 1.2.0 Webapp and the Event Processor.
-
On the Customize Services page, expand
Advance_data_analytics_studio-database and fill in
the database details and other required fields that are highlighted.
 Note
Note- You must specify the same database name, username, and password in Ambari while configuring DAS after the upgrade.
- Enter a password in the password field. Do not leave this field empty.
- If you have a DAS-managed database, then leave the Create Data Analytics Studio database checkbox in checked state, and do not specify the database hostname in the Data Analytics Studio database hostname field.
- If you are using a custom database, then uncheck the Create Data Analytics Studio database checkbox, and specify the same database hostname in the Data Analytics Studio database hostname field on which your database is running.
- In rest of the fields, enter the same configuration values as they were in the DAS 1.2.0 configuration. You can find the configuration details in the file that you saved while Backing up the configuration.
- If you have enabled Knox SSO, you can configure the Knox SSO logout URL in the knox_ssout_url field. For more information, see Enabling Logout option for Secure Clusters.
- You can specify the session cookie timeout duration in the Session timeout in seconds field. By default, the session cookie expire in 86400 seconds (or 24 hours).
- Complete the remaining installation wizard steps and exit the wizard.
- Ensure that all components required for your DAS service have started successfully.
- Make sure to restart all the affected services in Ambari.