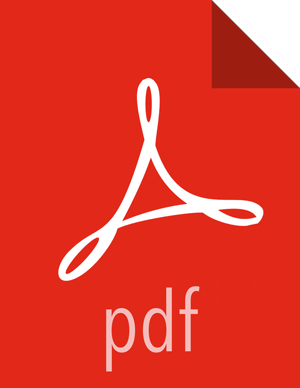Uploading tables
You can upload existing tables in CSV, JSON, or XML format to create new tables in the database. You can use the uploaded tables as other tables, run queries, and generate reports on them like other tables.
- Click Upload Table.
- Enter the file format details in the Select File Format section.
- File type - Select the file type from the drop down list.
- Field Delimiter - This appears if you select CSV as the file format. Enter a delimiter character such as comma.
- Escape Character - This appears if you select CSV as the file format. Enter an escape character such as \.
- Quote Character - This appears if you select CSV as the file format. Enter a quote character.
- If the first row is header, click to select Is first row header checkbox.
- If the file contains endlines, click to select Contains endlines checkbox.
- Select the source of the table file.
- Upload from HDFS - Select this option to upload files from HDFS.
- Upload from Local - Select this option to upload files from the local node.
The table details automatically appear as preview. Click Preview if the table details do not load automatically. Data Analytics Studio updates the name of the table, names of the columns, and the data types of each column. - Modify the names of the table and columns as needed.
-
Click the Advanced tab to specify any additional options:
- Select Transactional if you want the table to be a transactional table.
- Click Add Location if you want to specify a location for the table.
- Select a file format from Add File Format.
- Click Add Row Format to specify details for the rows.
- Click Properties to add key-value properties of the table.
- Click Create.