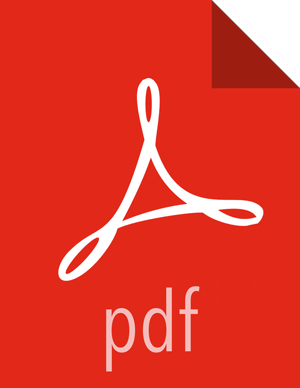If you are running the DAS-Lite version, you can upgrade to DAS to get the full
feature set of DAS. With DAS, you can get comprehensive usage metrics about your tables and
queries by generating reports.
- Download the required repository tarballs from the Hortonworks customer portal,
following the instructions provided as part of the product procurement
process.
- Make sure that you obtain the DAS Management pack (MPack) of the same release
and version numbers as that of DAS-Lite that you are running.
-
Log in to the Ambari UI as an admin user.
-
Stop the DAS service.
-
On the Ambari host:
-
Download the DAS MPack corresponding to the DAS-Lite release version on
your Ambari gateway host.
-
Uninstall the DAS-Lite MPack by running the following command:
ambari-server uninstall-mpack --mpack=data-analytics-studio-lite-mpack --verbose
-
Install the DAS MPack that you downloaded earlier in this
process.
Sample command:
ambari-server install-mpack --mpack=<mpack-filename>.tar.gz --verbose
Replace the .tar.gz filename with the actual tarball that you have
downloaded.
-
Restart the Ambari server by entering the following command:
-
Carry out the following steps on each of your DAS host, which includes DAS
webapp and the DAS events processor hosts:
-
SSH in to your DAS host.
-
Set up the DAS repository by copying the DAS repository configuration
file to the following location:
(On CentOS 7) /etc/yum.repos.d/
(On Debian and Ubuntu)
/etc/apt/sources.list.d
-
(Only on CentOS): Search and remove the
data_analytics_studio packages of the DAS-Lite
version by running the following commands:
rpm -qa | grep data_analytics_studio
yum remove <data_analytics_studio_lite> <data_analytics_studio_lite_<version>>
-
Install the DAS packages.
(On CentOS 7)
yum install hdp3_data_analytics_studio
(On Debian and Ubuntu)
apt-get install hdp3_data-analytics-studio
-
On the Ambari UI:
-
Set up the SmartSense ID in DAS configurations.
- On the Ambari UI, go to .
- Under Advanced
data_analytics_studio-webapp-properties, specify
the SmartSense ID in the Dataplane Smartsense
id field.
-
Restart the DAS service.