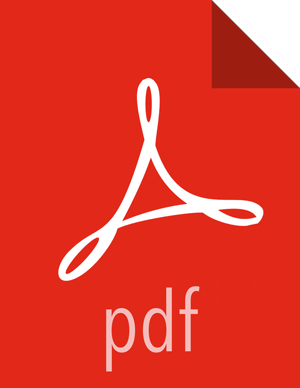Adding the DAS Service through the Ambari UI
After you successfully install the DAS MPack through the Ambari console, add the DAS service through the Ambari UI.
 | Note |
|---|---|
If you choose to use a managed Postgres database, then we recommend you to not
install the DAS Webapp on the Ambari host, because there is a possibility that
Ambari would have installed a Postgres database of its own. This can result into a
conflict. However, if you are using a custom Postgres database, then the database
resides on an isolated instance, and there is no chance of a conflict. |
-
Sign in to the Ambari host with your credentials.
http://<ambari-server-host>:8080
-
If you are using a local repository, then specify it in the
dasbn-repo field.
- Go to Ambari > Admin > Stacks and Versions > Versions and click Show Details.
- On the Version Details pop-up, click the Edit Repositories icon.
- On the Repositories screen, specify the local repository URL in the dasbn-repo field and click Save.
-
In the Ambari Services navigation pane, click Actions > Add Service.
The Add Service Wizard is displayed.
-
On the Choose Services page of the Wizard, select
Data Analytics Studio.
Other required services are automatically selected.
-
When prompted to confirm addition of dependent services, give a positive
confirmation to all.
This adds the other required services.
- On the Assign Masters page, assign the nodes for the Webapp and the Event Processor as per your configuration outline.
-
On the Customize Services page, expand
Advance_data_analytics_studio-database and fill in
the database details and other required fields that are highlighted.
- If you have installed Postgres database on your own, then:
- Uncheck Create Data Analytics Studio database.
- Set the database host in the Data Analytics Studio database hostname.
- Set the database username in Data Analytics Studio database username.
 NoteThe hostname is ignored if the Create Data Analytics Studio database option is checked, the database will be installed on the same host as the Webapp.
NoteThe hostname is ignored if the Create Data Analytics Studio database option is checked, the database will be installed on the same host as the Webapp. - Database Password - Enter the password.
You can set the credentials as per your requirement.
- If you have installed Postgres database on your own, then:
-
If Hive SSL is enabled, set the Hive session params in
DAS configuration as follows:
sslTrustStore=/etc/security/serverKeys/hivetruststore.jks;trustStorePassword=your_password -
If Knox SSO is enabled, update admin_users under
Advanced data_analytics_studio-security-site, with
the list of users who need admin access to DAS.
 NoteOnly admin users have access to all the queries. Non-admin users can access only their queries.
NoteOnly admin users have access to all the queries. Non-admin users can access only their queries. - If your HDP cluster is Kerberos enabled, then select the authentication_enabled check-box under Advanced data_analytics_studio-security-site.
- Under Advanced data_analytics_studio-webapp-properties, specify das-smartsense-id in the Dataplane Smartsense id field.
- Complete the remaining installation wizard steps and exit the wizard.
- Ensure that all components required for your DAS service have started successfully.
- Make sure to restart all the affected services in Ambari.