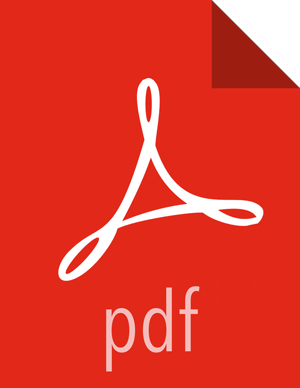Data Analytics Studio requires that the DAS Engine be installed on all custers. The
engine is installed on the Ambari host, using an Ambari management pack (MPack). An MPack
bundles service definitions, stack definitions, and stack add-on service
definitions.
This task must be completed on all the clusters to be used
with DAS.
You must have root access to the Ambari Server host node to
perform this task.
 | Important |
|---|
Download the required repository tarballs from the
Hortonworks customer portal by following the instructions provided as part of the
product procurement process. The repository tarballs for the DAS Engine are different
from the DAS app repository tarballs. |
- Log in as root to an Ambari host on a cluster.
-
Install the Data Analytics Studio MPack by running the following command, replacing
<mpack-file-name> with the name of the MPack.
ambari-server install-mpack --mpack=<mpack-file-name> --verbose
- Restart the Ambari server.
-
Launch Ambari in a browser and log in.
http://<ambari-server-host>:8080
Default credentials are:
- Username: admin
- Password: admin
-
In the Ambari Services navigation pane, click .
The Add Service Wizard displays.
-
On the Choose Services page of the Wizard, select the
Data Analytics Studio service to install in Ambari, and then follow the
on-screen instructions.
Other required services are automatically selected.
- When prompted to confirm addition of dependent services, give a positive confirmation to all.
This adds other required services.
-
On the Assign Masters page, you can choose the default
settings.
-
On the Customize Services page, expand
Advance_data_analytics_studio-database and fill in the
database details and other required fields that are highlighted.
- If you installed Postgres on your own:
- Uncheck Create Data Analytics Studio
database.
- Set the database host in the Data Analytics Studio database
hostname.
- Set the database username in Data Analytics Studio database
username.
 | Note |
|---|
The hostname is ignored if the Create Data Analytics Studio
database option is checked, the database will be installed on
the same host as webapp. |
- Database Password - Enter the password.
You can set credentials to whatever you want.
-
If Hive SSL is enabled, set the Hive session params in DAS configuration as follows:
sslTrustStore=/etc/security/serverKeys/hivetruststore.jks;trustStorePassword=your_password
-
If KNOX SSO is enabled, update admin_users under Advanced data_analytics_studio-security-site, with the list of users who need admin access to DAS.
 | Note |
|---|
Only admin users have access to all the queries. Non-admin users can access only their queries.
|
-
Complete the remaining installation wizard steps and exit the wizard.
-
Ensure that all components required for your DAS service have started successfully.
-
Make sure to restart all the affected services in Ambari.