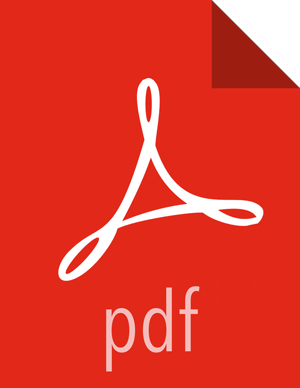Access a workspace
As a member of multiple workspaces, you can switch between the workspaces in the UI and CLI in order to access workspace-specific resources.
Access a workspace from the web UI
To navigate to either your private account or a workspace that you are part of:
- Click on the arrow next to your account name in the top-right corner.
- Select either your private account or a workspace:
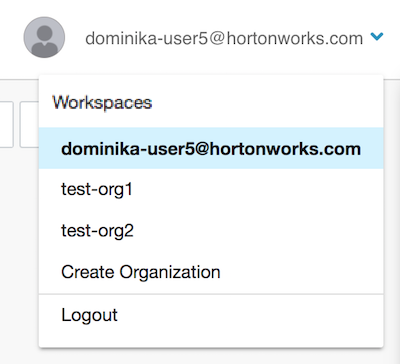
- This will load Cloudbreak resources that are part of the selected account, allowing you to access them from the UI.
Access a workspace from the CLI
There are two options to access a workspace via the CLI:
| Option | When to use |
|---|---|
| Configure CLI to use a workspace permanently | This method is useful if you would like to use one workspace permanently. |
Provide the –-workspace flag with each command |
This method is useful if you would like to switch between multiple workspaces. |
Configure CLI to use a workspace permanently
To configure the CLI to use a specific workspace permanently, use:
cb configure --username <value> --password <value> --server <values> --workspace <value>For example:
cb configure --username test-user@hortonworks.com --password MyPassword123! --server http://191.118.89.112 --workspace marketingThis will permanently save the configuration in ~/.cb/config so you don’t need to provide the
–workspace flag when running CLI commands. Here is an example config file:
default:
username: test-user@hortonworks.com
password: MyPassword123!
server: http://191.118.89.112
workspace: marketingProvide the –-workspace flag with each CLI command
If you do not want to permanently configure a specific workspace in the Profile, you can
simply provide the –-workspace <value> flag with each CLI command. For
example, the following command returns all clusters that are part of the workspace called
"marketing":
cb cluster list --workspace marketing