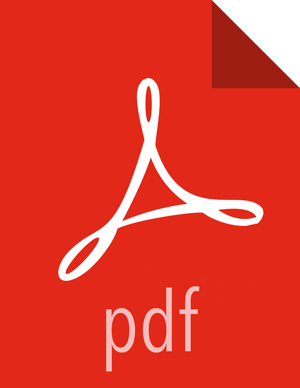Chapter 14. Change the JDK Version
During your initial Ambari Server Setup, you select the JDK to use or provide a path to a custom JDK already installed on your hosts. After setting up your cluster, you may change the JDK version.
The choice of JDK depends on which HDP Stack you plan to install in your cluster. The following Stack versions require these JDK versions:
- HDP 2.3, 2.4 or 2.5
JDK 1.7 or JDK 1.8
To change the JDK version for an existing cluster:
Steps
Re-run Ambari Server Setup.
ambari-server setup
At the prompt to change the JDK, Enter
y.Do you want to change Oracle JDK [y/n] (n)?yAt the prompt to choose a JDK, Enter
1to change the JDK to v1.8.[1] - Oracle JDK 1.8 + Java Cryptography Extension (JCE) Policy Files 8[2] - Oracle JDK 1.7 + Java Cryptography Extension (JCE) Policy Files 7[3] - Custom JDKIf you choose Oracle JDK 1.8 or Oracle JDK 1.7, the JDK you choose downloads and installs automatically on the Ambari Server host. This option requires that you have an internet connection. You must install this JDK on all hosts in the cluster to this same path.
If you choose
Custom JDK, verify or add the custom JDK path on all hosts in the cluster. Use this option if you want to use OpenJDK or do not have an internet connection (and have pre-installed the JDK on all hosts).After setup completes, you must restart each component for the new JDK to be used by the Hadoop services.
Using the Ambari Web UI, do the following tasks:
Restart each component
Restart all services
![[Important]](../common/images/admon/important.png) | Important |
|---|---|
You must also update your JCE security policy files on the Ambari Server and all hosts in the cluster to match the new JDK version. If you are running Kerberos and do not update the JCE to match the JDK, you will have issues starting services. |
More Information